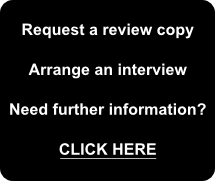Welcome to Wiley’s Digital Catalog
This Quick Start Guide is designed to walk you through the basic steps of navigating the virtual Wiley Trade Catalog for Fall 2009. It covers the following functions:
- Installing the Adobe Flash Player
- Using the Table of Contents
- Paging through catalog content
- Searching the catalog
- Printing and downloading the catalog
- Sharing catalog content with friends and colleagues
- Requesting review copies through the shopping cart

The virtual catalog will launch directly in your Web browser. In order to view it, you must download and install the Adobe Flash Player at http://www.adobe.com/products.

The Table of Contents divides the catalog into subcategories that users can skip to.
To access the Table of Contents from the catalog home page:
- Go to page 1 by typing “1” in the catalog dashboard and pressing Enter on your keyboard.
Note: when you open the catalog, you may land directly on page 1.

- From the BROWSE SUBJECTS box, click on your subject of interest.

To access the Table of Contents from the dashboard:
- From the catalog dashboard, click the Contents button.A drop-down menu will appear on the left side of your browser.

- Scroll through the Contents menu and click to select the section in which you are interested.Once you click on a desired section, the catalog will automatically flip to the first page of the section that you selected.

- Close out of the Contents menu by clicking on the Close this panel box.


To flip through pages within the virtual catalog:
- From the catalog dashboard, click the Go to next page button to flip to the next page.The catalog will visibly flip open onto the next page.

To flip directly to a specific catalog page:
- From the catalog dashboard, enter your desired page number into the page number field and press Enter.Delete the numbers already in the page number field and replace them with your desired page number. The catalog will visibly flip open onto the entered page number.


Interested in finding titles that cover a particular sub-topic? In the virtual catalog, you can run a search to quickly find all of the titles that match your area of interest.
To conduct a search:
- From the catalog dashboard, click on the Search button.An overlay window will appear beneath the dashboard.

- Enter a word or phrase for which you would like to search the catalog.

- From the Search for dropdown menu, select Any of these words, Exact phrase, or All of these words to indicate the type of search results you would like generated.The most popular search selection is Exact phrase, which will yield results showing all instances of the exact word or phrase you entered. Selecting Any of these words or All of these words will yield results for isolated instances of each individual word that you enter in the search field.


If you would prefer to read the catalog on your desktop or in print format, rather than in your browser, you can do so with a click of the mouse. It is also possible to download the catalog as an offline executable file or add it to your browser bookmarks with ease.
To print the catalog or specific page ranges within the catalog:
- From the catalog dashboard, click on the Print button.A dropdown menu will appear beneath the dashboard.

- Select your desired page range from the dropdown menu and click the Print button.

To download the catalog as an offline executable file:
- From the catalog dashboard, click on the Save button.A dropdown menu will appear beneath the dashboard.

- From the dropdown menu, click the Save button.

To bookmark the catalog:
- From the catalog dashboard, click on the Link button.
A dropdown menu with sharing options will appear.
- Click on the Add page to browser Bookmarks/Favorites link.


We invite you to share the catalog with your friends and colleagues via e-mail or social network, directly from the catalog interface.
To share the catalog with a friend or colleague:
- From the catalog dashboard, click on the Link button.A dropdown menu with sharing options will appear beneath the dashboard.

- Click on one of the following options for sharing the catalog:
* Forward to a colleague or friend – an overlay window with a form will appear; fill out the requested information to send the catalog link to a friend or colleague* Post page to del.icio.us – the del.icio.us login page will launch in a new window or tab; login to bookmark the catalog in your del.cio.us account and proceed through the steps
* Digg this – the digg.com login page will launch in a new window or tab; login to digg the
catalog and proceed through the steps* Add to Facebook – the Facebook.com login page will launch in a new window or tab; login to Facebook to share the catalog link with your Facebook friends
* Add to Google Bookmarks – the bookmarks.google.com login page will launch in a new window or tab; fill out the requested information to bookmark the catalog


Requesting review copies of Wiley’s Fall 2009 trade books is as simple as shopping!
To request a review copy of a book through the digital catalog:
- Scroll over the book cover until it and the book’s title are highlighted, then single-click on the book cover.An overlay window will appear over the catalog page.

- From the overlay window, click the Add to Cart button.A Shopping Cart window with an overview of the books for which you wish to receive review copies will appear on the right-hand side of your browser.

- From the Shopping Cart window, click the PROCEED TO CHECKOUT button.A Checkout Form window will overlay the catalog page.

- Enter your mailing information in the Checkout Form and click the SUBMIT E-MAIL button to complete your request.An overlay window will appear to confirm that your request is being processed. You will also receive an e-mail confirmation.